Do you know how to partition Windows 10 free? If you are feeling upset about having no clue to partition Windows 10 free, try EaseUS Partition Master now. It will offer a simple but effective solution for you to partition Windows 10.
You may feel like to find a simple way to solve how to partition Windows 10 free case if you have just installed Windows 10 on your PC or laptop. If your computer has only one partition now, you need to create more partitions on Windows 10 for better management of your data and files.
Usually, new Windows 10 will locate its system and program files in C drive and if you only have on a partition, you need partition the hard disk and create new partitions. How can you partition Windows 10? Usually, Windows 10 Disk Management can do. And also a professional partition management tool can help. Which one is better?
To partition Windows 10 free with Disk Management
Disk Management is a 100% free partition management tool which is offered by Microsoft. All users can apply this method to partition Windows 10 free. Do remember to backup important data before you do any operation to your Windows 10 partition or hard disk drive:
1. Search "hard disk partitions" at the Start Menu or Search tool. Enter into the Windows 10 Disk Management interface.
2. Right-click hard disk and select "Shrink Volume".

Enter the amount of space you want to shrink in MB as shown below then click on the "Shrink" button.
3. Right-click on the unallocated space and select "New Simple Volume".

4. Enter the New Simple Volume Wizard interface by clicking Next and specify volume size.

5. Assign Drive Letter or Path, then format the partition into default file system NTFS. Click Finish to complete creating a new partition in Windows 10.

Here the following is all that you’ve done:
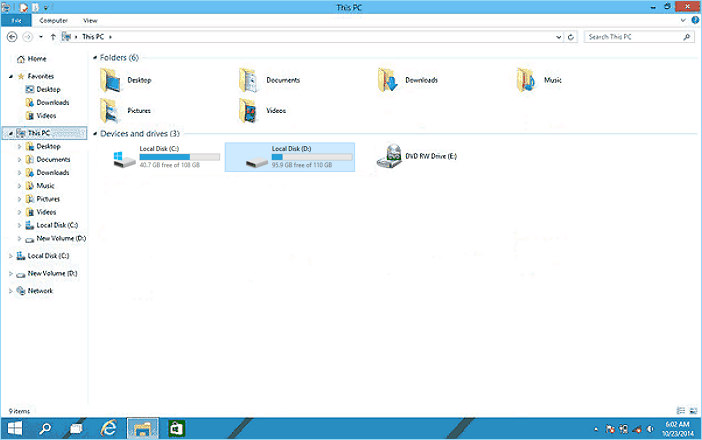
You can create more partitions by following the above steps and manage those partitions to store and keep your personal files and folders, and organize your Windows 10 laptop or PC smoothly and efficiently.
An Easier & Simpler Method to Partition Windows 10 Free - Partition Management Software
If you are feeling that Disk Management is sort of complex for you, a simpler method - partition management software is exactly what you need. Here we’d like to introduce an efficient and powerful software -
. It enables you to partition Windows 10 free without any technical requirements. No obstacles will be met.
Windows 10 i
Step 1: Install and launch EaseUS Partition Master
On the main window, right-click on the partition that you want to shrink and select "Resize/Move".

Step 2: Adjust partition size
To shrink a partition, use your mouse to drag one of its ends to shrink partition space.
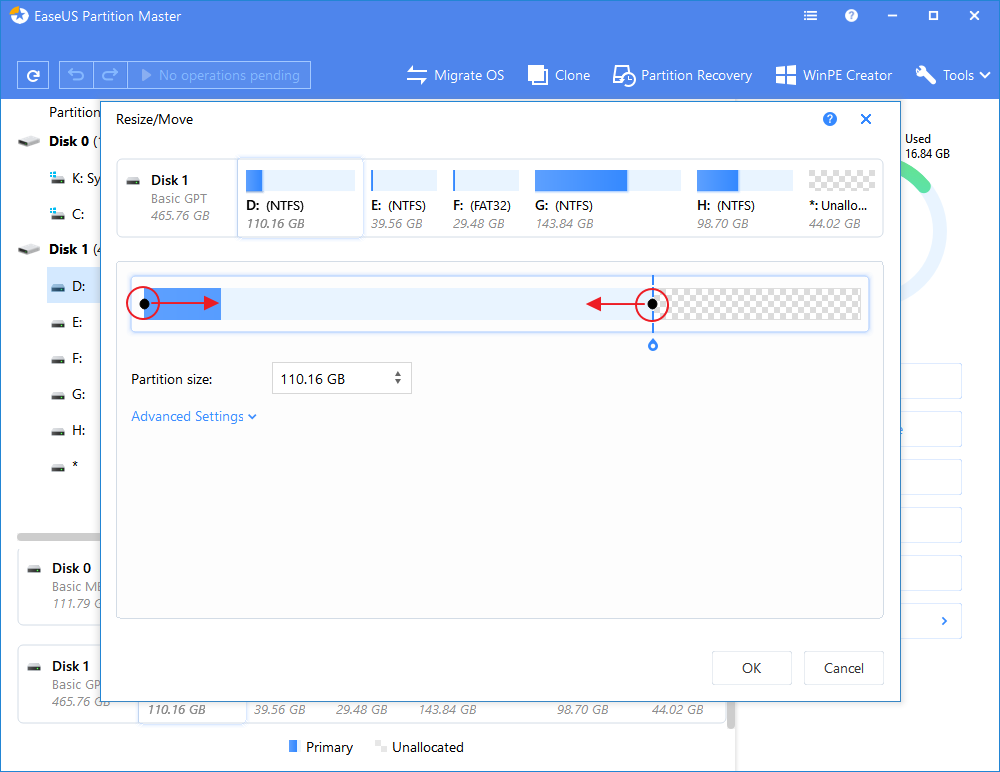
You can also adjust the partition size box to shrink the target partition.
Click "OK" to continue.

Step 3: Shrink partition
Click the "Execute Operation" button and "Apply" to keep all changes.
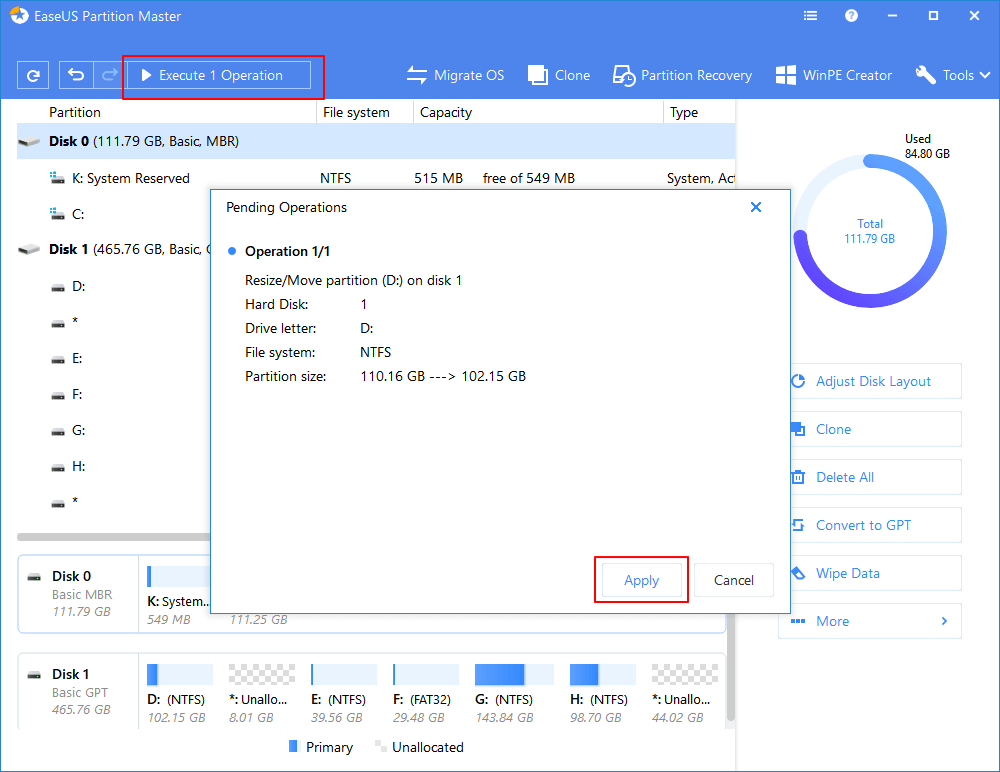
Then, you can get unallocated space. Just open the software again and right-click the unallocated space to create a partition.
You may also do more partition operations such as
, convert FAT 32 in Windows XP and Vista. It’s all risk-free and no extra charge.





No comments:
To insert a short code, use & lt; i rel = & quot; code & quot; & gt; ... CODE ... & lt; / i & gt;
To insert a long code, use & lt; i rel = & quot; pre & quot; & gt; ... CODE ... & lt; / i & gt;
To insert an image, use & lt; i rel = & quot; image & quot; & gt; ... PICTURE URL ... & lt; / i & gt;