How to Set Up a Work Profile on Your Moto G Device
In today's world, balancing work and personal life can be challenging, especially when it comes to managing the apps and data on your smartphone. If you own a Moto G device, you’re in luck—Android’s Work Profile feature helps you separate work from personal use on the same phone, keeping everything organized and secure. Whether your employer uses Intune or another mobile device management (MDM) solution, you can easily set up a work profile to maintain that balance.
Why Use a Work Profile?
A work profile on Android allows you to:
Keep work and personal apps/data separate: Your work apps (like email, messaging, or file storage) are kept isolated from your personal apps. This keeps your data organized and secure.
Enhance privacy: Your employer only manages the data and apps inside the work profile, not your personal information.
Pause work notifications: You can easily turn off work-related notifications outside of work hours, allowing you to focus on your personal life.
Setting up a work profile on your Moto G is straightforward and can be completed in just a few minutes. Here’s how:
---
Step-by-Step Guide to Setting Up a Work Profile on Moto G
1. Install the Necessary Apps
If your company uses a mobile device management solution like Microsoft Intune, you’ll need to start by downloading the necessary app:
Open the Google Play Store.
Search for and download the Intune Company Portal app or another MDM tool specified by your company.
2. Access Your Device Settings
Swipe down from the top of your screen to open the quick settings panel.
Tap the gear icon to open Settings.
3. Add Your Work Account
Scroll down and tap on Accounts or passwords & accounts.
At the bottom of the screen, tap on Add account.
Select Work profile or the account type provided by your organization, such as Google, Microsoft Exchange, or Office 365.
4. Follow Setup Instructions
Once you select the type of work account, follow the prompts to:
Sign in with your work credentials (usually your work email and password).
Accept the company’s policies and terms of use.
Grant necessary permissions, such as access to your phone’s storage or network, which will allow the work profile to function properly.
5. Activate Your Work Profile
After adding your work account, Android will automatically create a work profile. This keeps your work apps and data separated from your personal apps:
You’ll notice a new Work tab in your app drawer or see apps marked with a briefcase icon. These apps are part of your work profile.
6. Download Work Apps
Most companies use apps like Microsoft Outlook, Teams, or Slack for work communication. These apps might automatically appear in your work profile, or you may need to download them from the Google Play Store under the Work tab.
7. Manage Your Work Profile
To check on or manage your work profile:
Go to Settings > Accounts and look for the Work Profile section.
You can see which apps are installed under the work profile and manage device compliance with your company’s policies (e.g., security updates, password policies).
If you’re using an MDM like Intune, you can manage work-related settings within the Company Portal app.
8. Switch Between Work and Personal Profiles
Now that your work profile is active, you can switch between personal and work apps easily:
Work apps will be marked with a briefcase icon to distinguish them from personal apps.
You’ll receive separate notifications for work and personal apps, keeping things organized.
9. Turn Off Work Notifications After Hours
One of the best features of a work profile is the ability to pause work notifications when you’re not on the clock:
Go to Settings > Accounts > Work Profile and tap Pause Work Profile. This will stop work-related notifications, so you can enjoy your free time without distractions.
10. Remove or Disable Your Work Profile (If Necessary)
If you no longer need your work profile or want to switch jobs, you can easily remove it:
Head to Settings > Accounts.
Tap on your Work Profile account, and select Remove Account to delete all work-related apps and data.
Alternatively, you can temporarily disable the work profile if you don’t need it for a while.
---
Final Thoughts
Setting up a work profile on your Moto G device is an easy and effective way to keep your personal and professional life separate. Whether you need to access work emails and apps on the go or just want to maintain a clear boundary between work and personal life, the Android work profile is an invaluable tool. Plus, with features like pausing notifications, it ensures you stay productive when needed, and relaxed when you’re off the clock.
Got any questions or tips about managing a work profile? Let us know in the comments below!
How to Set Up a Work Profile on Your Moto G Device
 Reviewed by Surjeet Roy
on
September 30, 2024
Rating:
Reviewed by Surjeet Roy
on
September 30, 2024
Rating:
 Reviewed by Surjeet Roy
on
September 30, 2024
Rating:
Reviewed by Surjeet Roy
on
September 30, 2024
Rating:



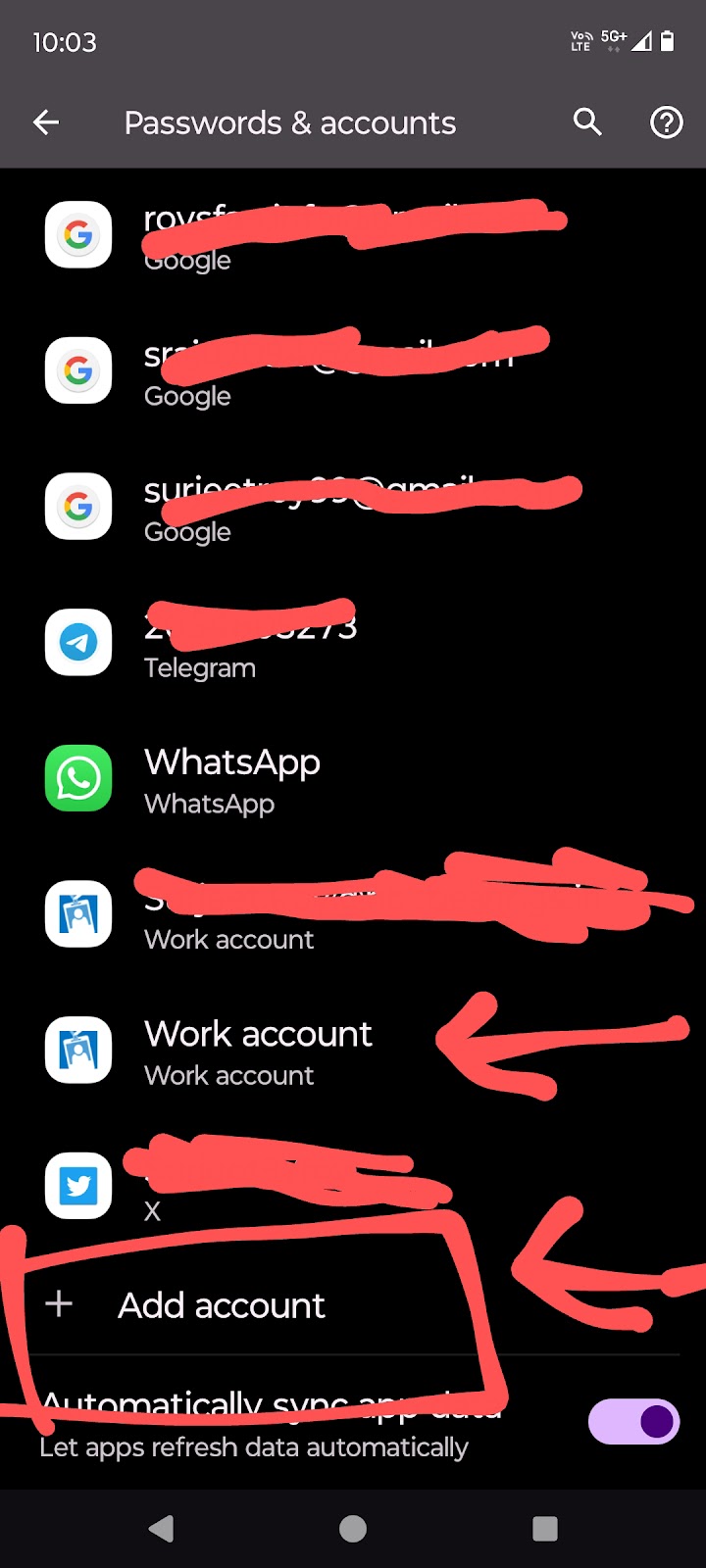






No comments:
To insert a short code, use & lt; i rel = & quot; code & quot; & gt; ... CODE ... & lt; / i & gt;
To insert a long code, use & lt; i rel = & quot; pre & quot; & gt; ... CODE ... & lt; / i & gt;
To insert an image, use & lt; i rel = & quot; image & quot; & gt; ... PICTURE URL ... & lt; / i & gt;